Code Redemption
Overview
AccelByte Cloud's Code Redemption service allows you to create redeemable codes and distribute them to your players so that they can unlock in-game items or other entitlements. Codes can be redeemed in-game or on your website.
In the Admin Portal, you can configure how many codes should be generated, how many times a code can be redeemed, and how many times a player can redeem codes. After launching the campaign, you can also view the codes' redemption history.
Codes generated by third-party platforms such as Steam can also be listed for sale in your catalog.
Prerequisites
Create a Code Redemption
Before creating a code redemption, make sure you are authorized and have registered your clients.
Permissions
Permissions are used to grant access to specific resources within our services. Make sure your account has the following permissions before you attempt to manage code redemptions in the Admin Portal. For a full list of permissions that impact code redemption management, see the Platform/Commerce tab of the Permissions Reference.
| Usage | Permission Tag | Action |
|---|---|---|
| Create a Code Redemption | ADMIN:NAMESPACE:{namespace}:CAMPAIGN | Create |
| Add an Item to a Code Redemption | ADMIN:NAMESPACE:{namespace}:CAMPAIGN | Update |
| Create a Code | ADMIN:NAMESPACE:{namespace}:CAMPAIGN | Create |
| Download Codes | ADMIN:NAMESPACE:{namespace}:CAMPAIGN | Read |
| Get Redeemed Code History | ADMIN:NAMESPACE:{namespace}:CAMPAIGN | Read |
Permissions work slightly differently depending on whether they are assigned to IAM Clients or Roles assigned to users. For more information, read the Authentication and Authorization documentation.
Manage Code Redemption in the Admin Portal
Create a Code Redemption Campaign
Go to the In-App Purchase menu in the Admin Portal. You need to switch to the desired namespace where you want to configure Code Redemption. Go to the E-Commerce section and open the Code Redemption menu.
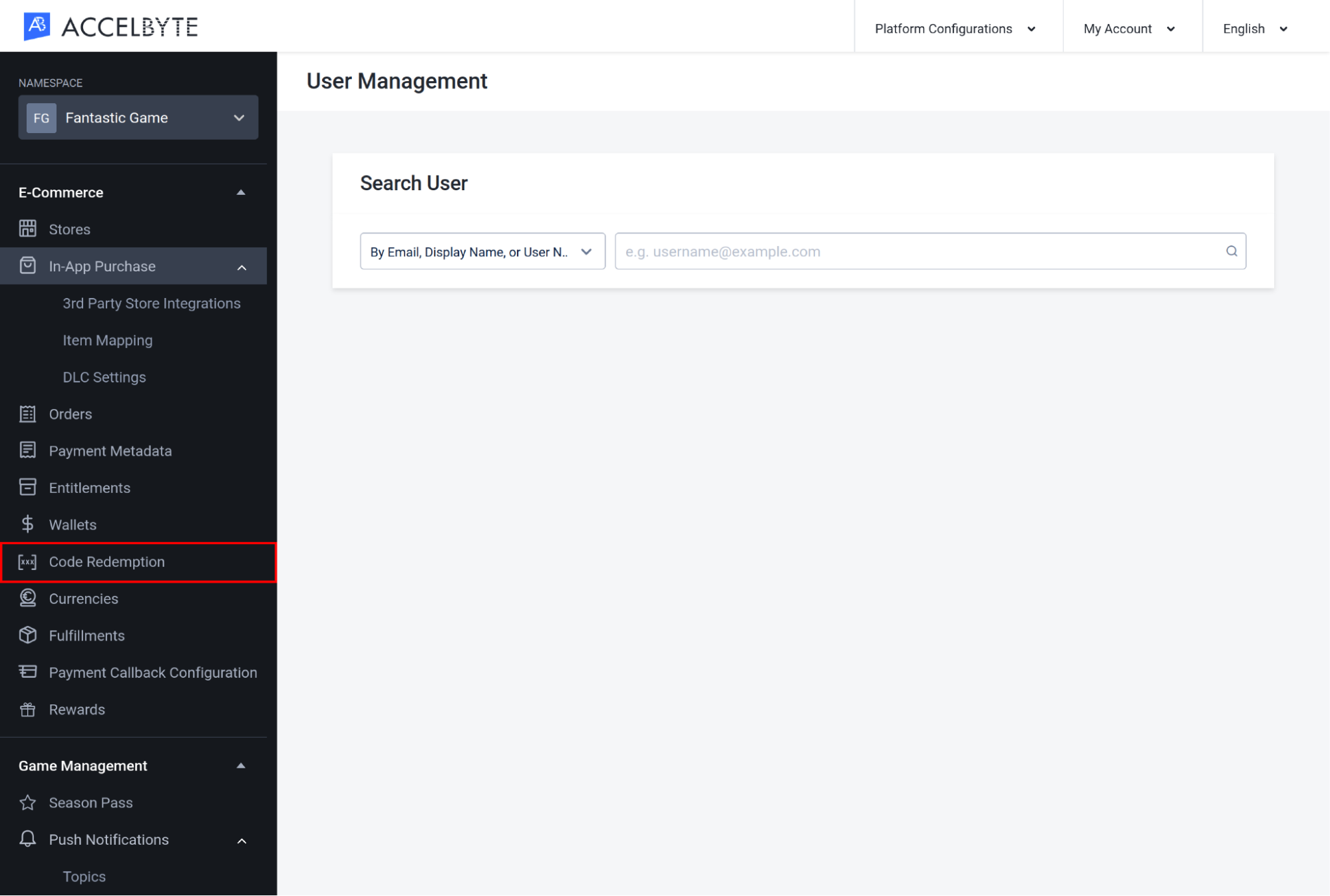
In the Code Redemption menu, click the Add Code Redemption button to create a new code redemption.
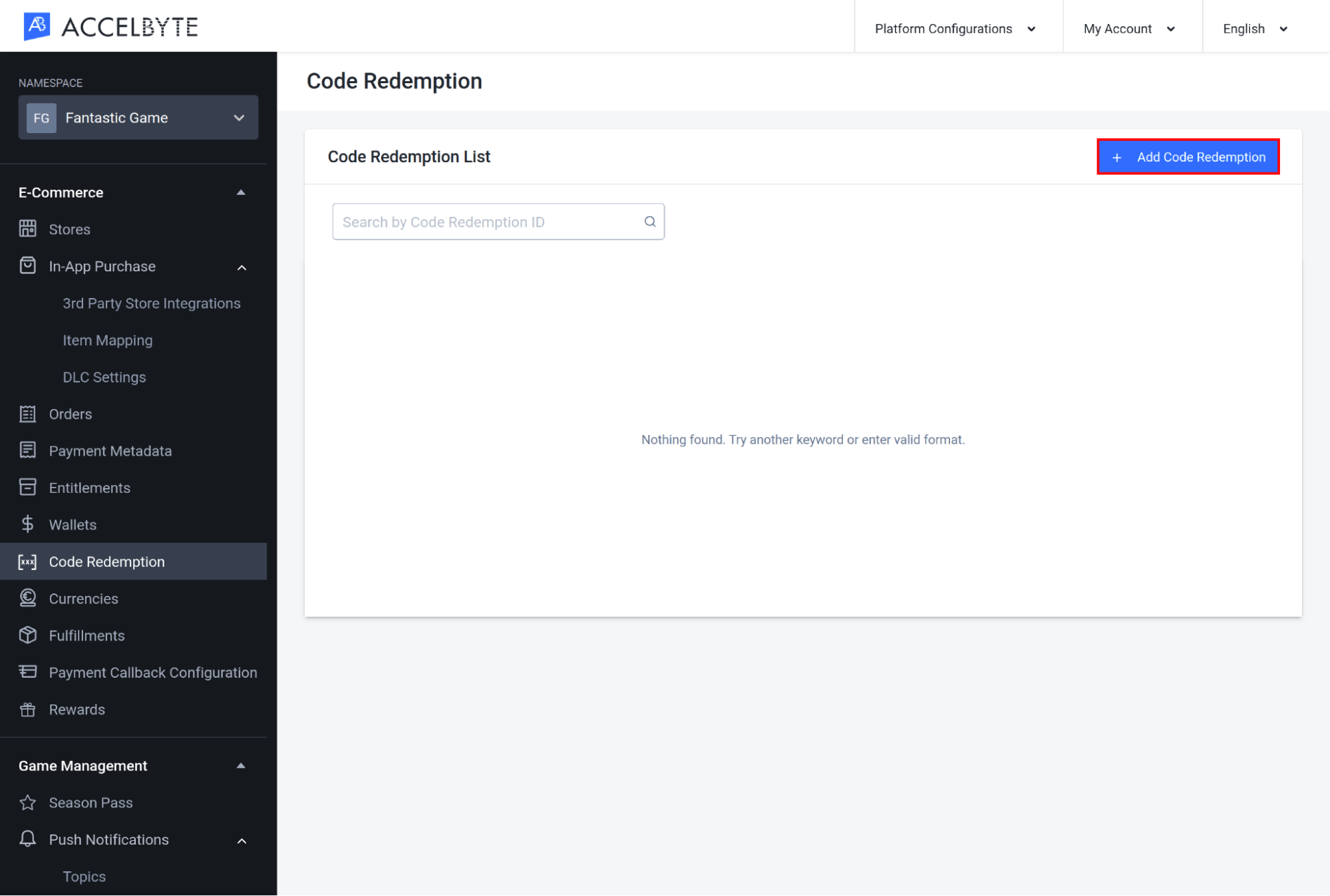
The Add Code Redemption form will appear. Here, fill in the fields as seen below:
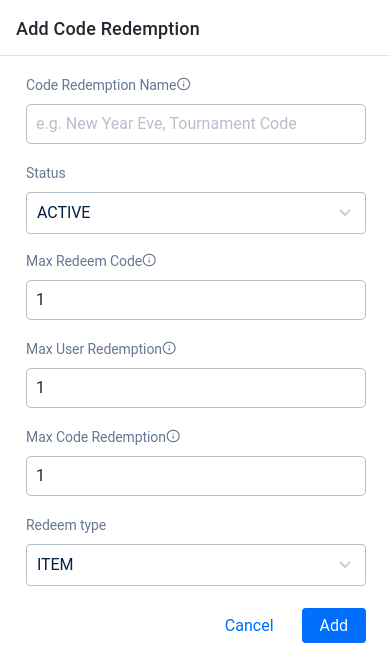
- Input a name for your campaign in the Code Redemption Name field.
- Select the appropriate status for your campaign from the Status dropdown menu. Select ACTIVE if you want to start the campaign right away. Select INACTIVE if you don't want it to start yet.
- Input the number of times a code can be redeemed in the Max Redeem Code field.
- Input the number of times a player can redeem codes from this campaign in the Max User Redemption field.
- Input the number of codes you want to create in the Max Code Redemption field.
- Choose the Redeem Type. The available redemption type is Item.
Once the code redemption is added, the next thing you have to do is to add items that will be redeemed by the player.
Add Item to a Code Redemption
In your code redemption, go to Basic Information & Items tab, and in the Items section, click the Add Item button to add an item into your code redemption.
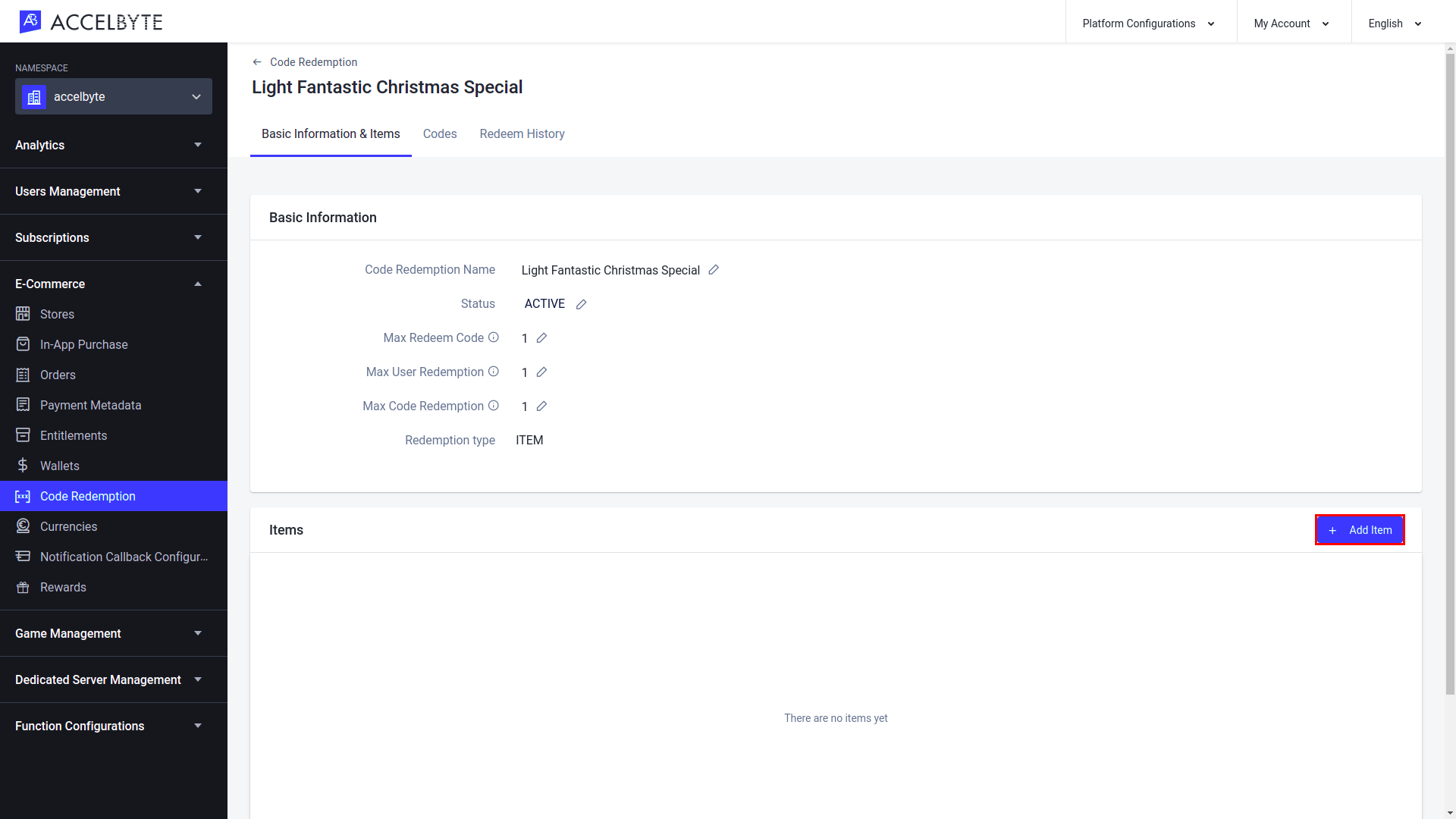
A modal will pop up and you need to choose the Item ID of the item you want to add from the dropdown menu. After clicking on the selected item, click Add to add the item into a code redemption.
Once added, the item will appear in the item list.
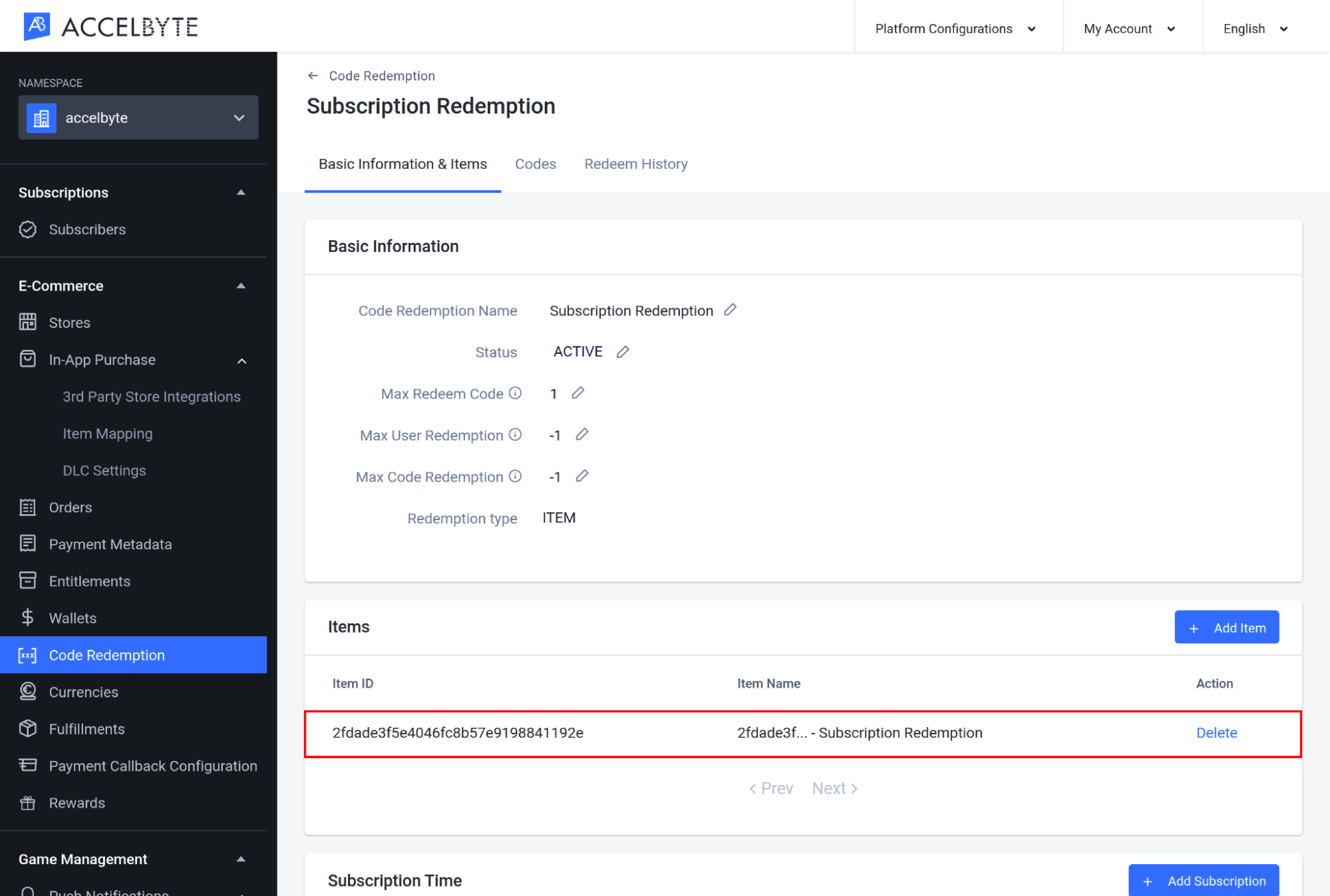
Subscription Time
You can now grant Subscription Time to players via single-use redeemable codes. Players can redeem their code via their account page. The time value of their code will be added to their total subscription time.
To add a Subscription Time, scroll down to the Subscription Time section and click Add Subscription.
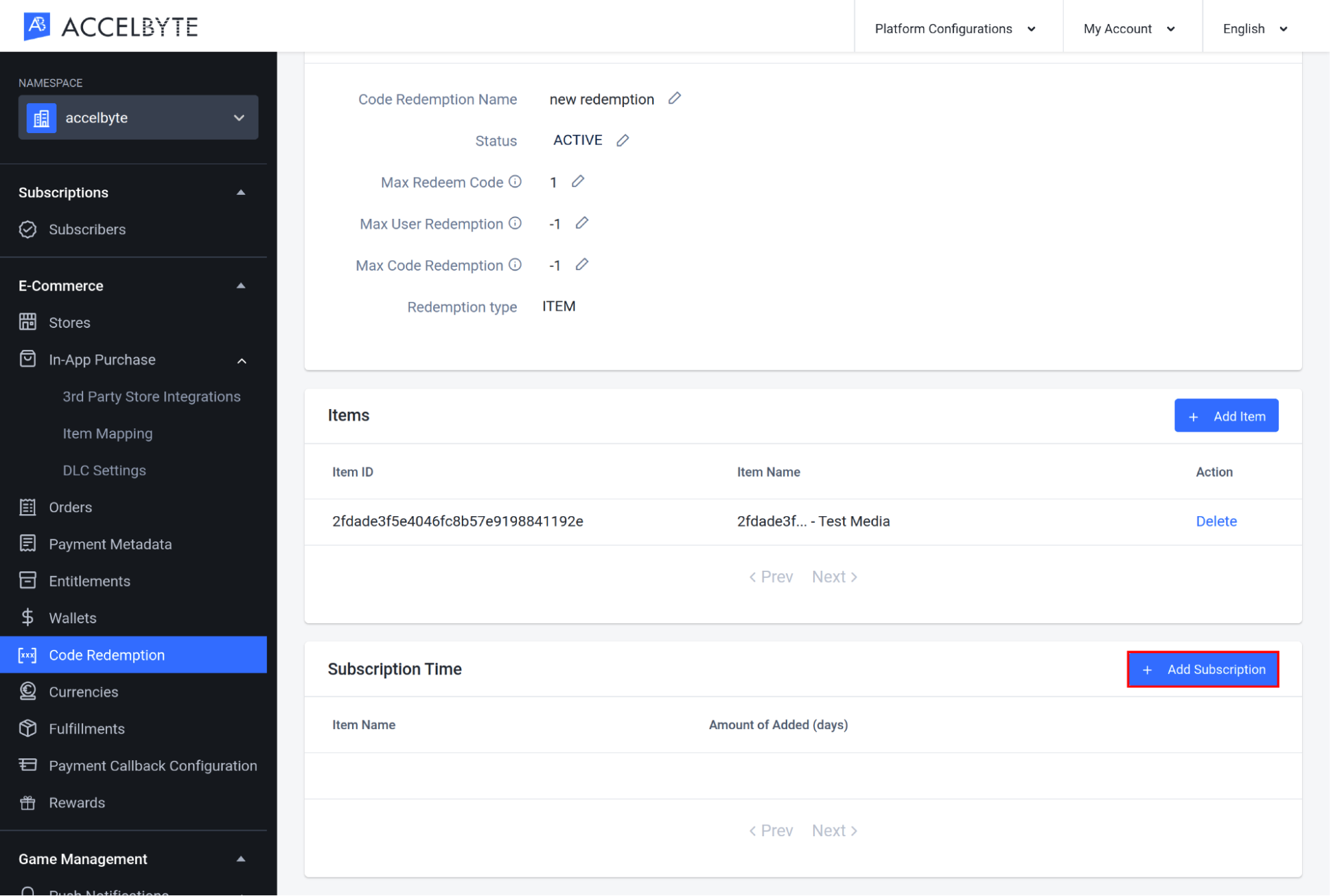
The Add Subscription popup will appear. Fill in the required information:
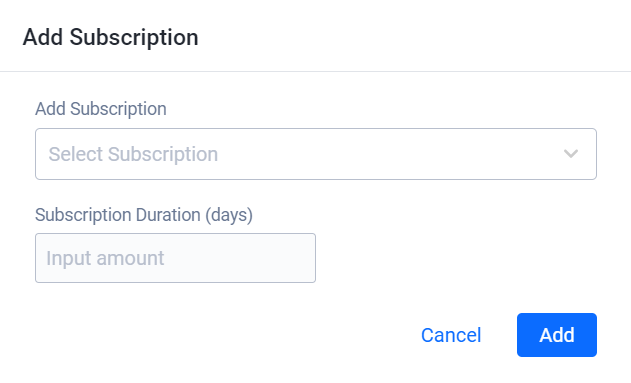
- Select the Subscription plan. Make sure you've already created a Subscription in your catalog.
- Input the total number of subscription days in the Subscription Duration (days) box. This is the number of days that will be added to a player's total subscription when they redeem their code.
Once completed, click Add. Your new subscription will be added to the list.
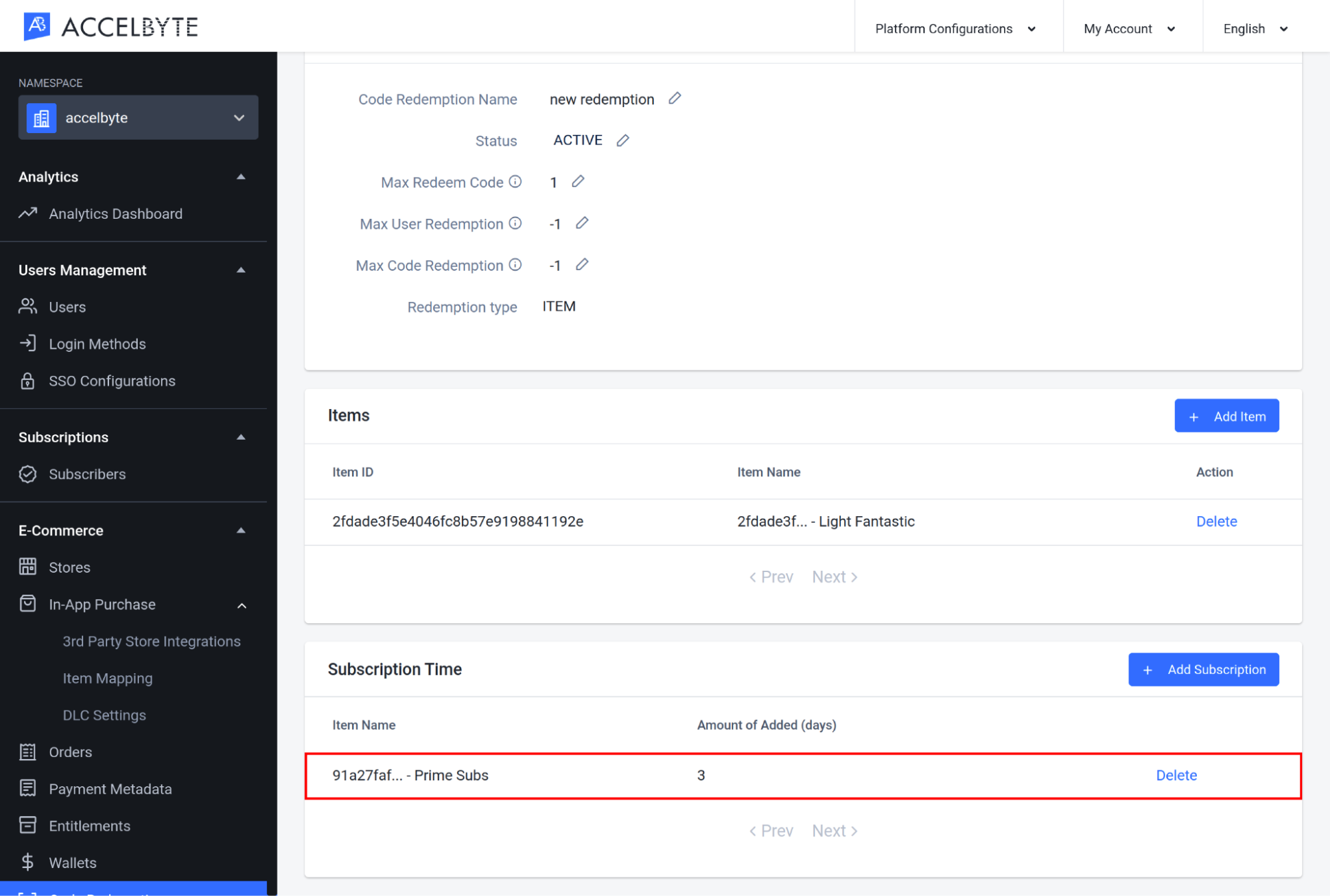
Create a Code
In your code redemption, switch to the Codes tab and click the Add Codes button to add code to your code redemption.
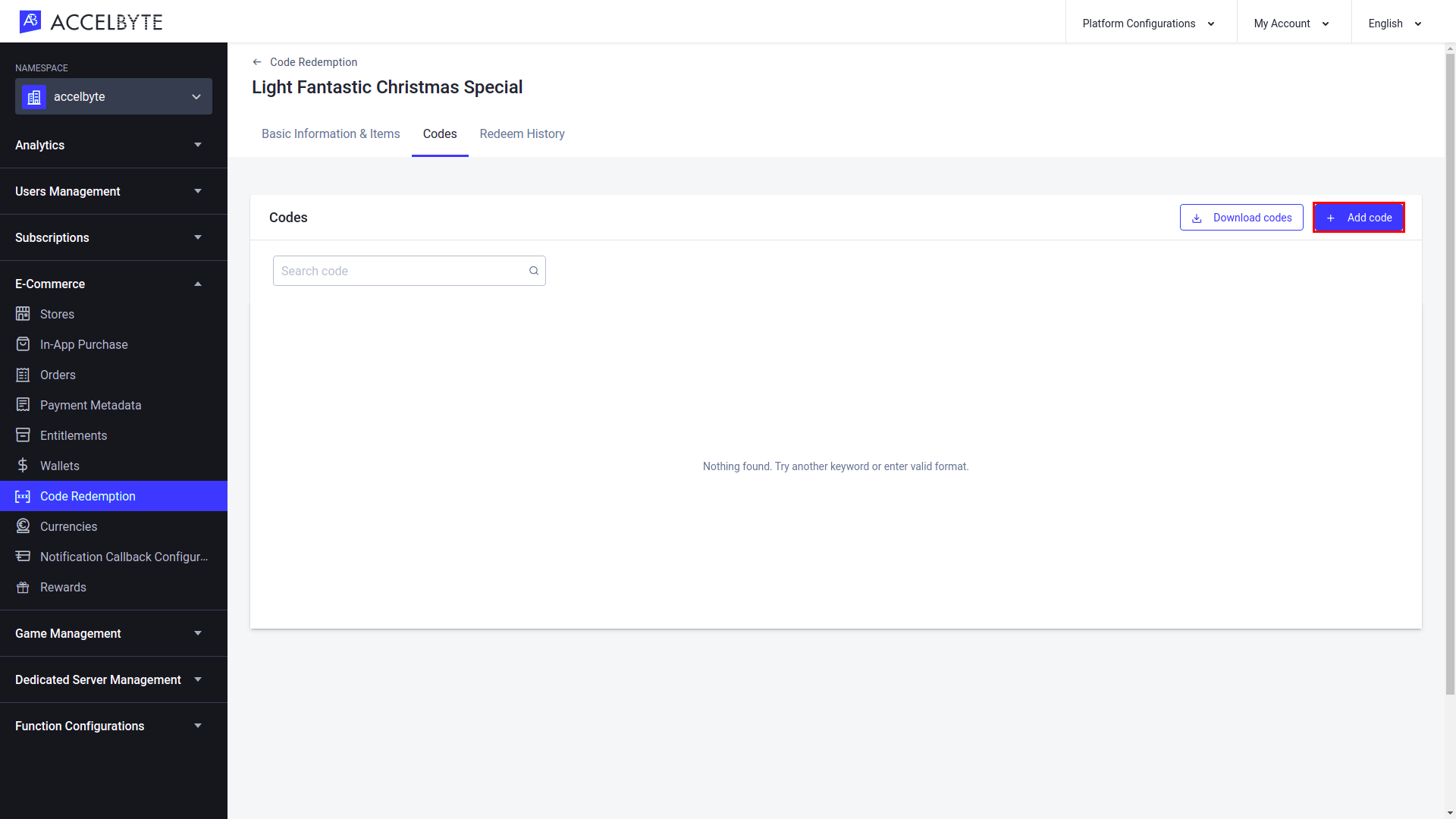
Input the Quantity of the code that you want to create and click Add to add the amount of code.
Once your code is added, you can choose the Status of the code. If Enable is selected, the code can be redeemed by players, if it is Disable, the code will not be available for redeeming. For example, if you are going to start the code redemption, you need to Enable the status and when the code redemption is over, you can Disable the code.
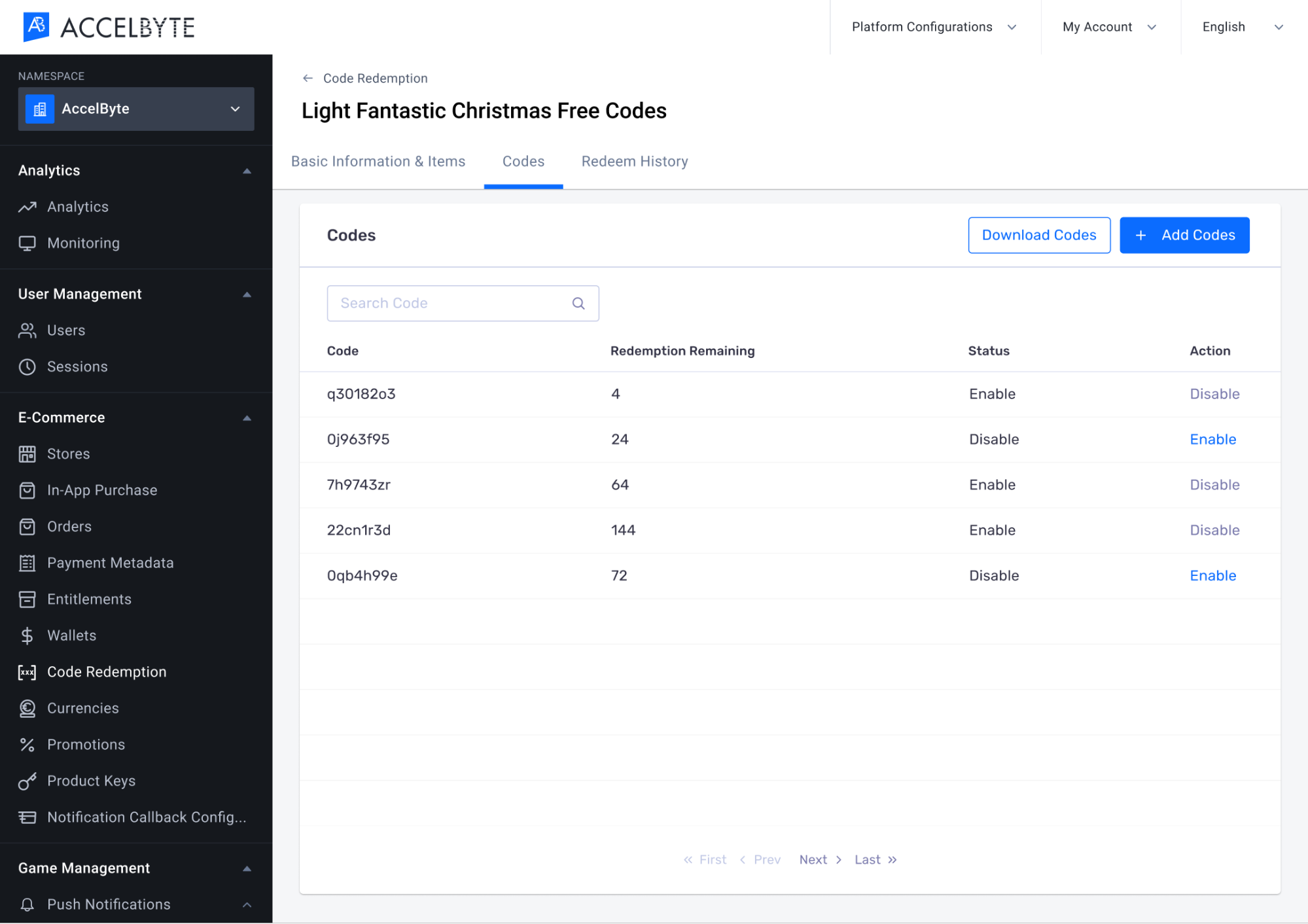
Download Codes
In the Code Redemption sidebar menu, go to the Codes section and click Download Codes. Then, the download process will start immediately.
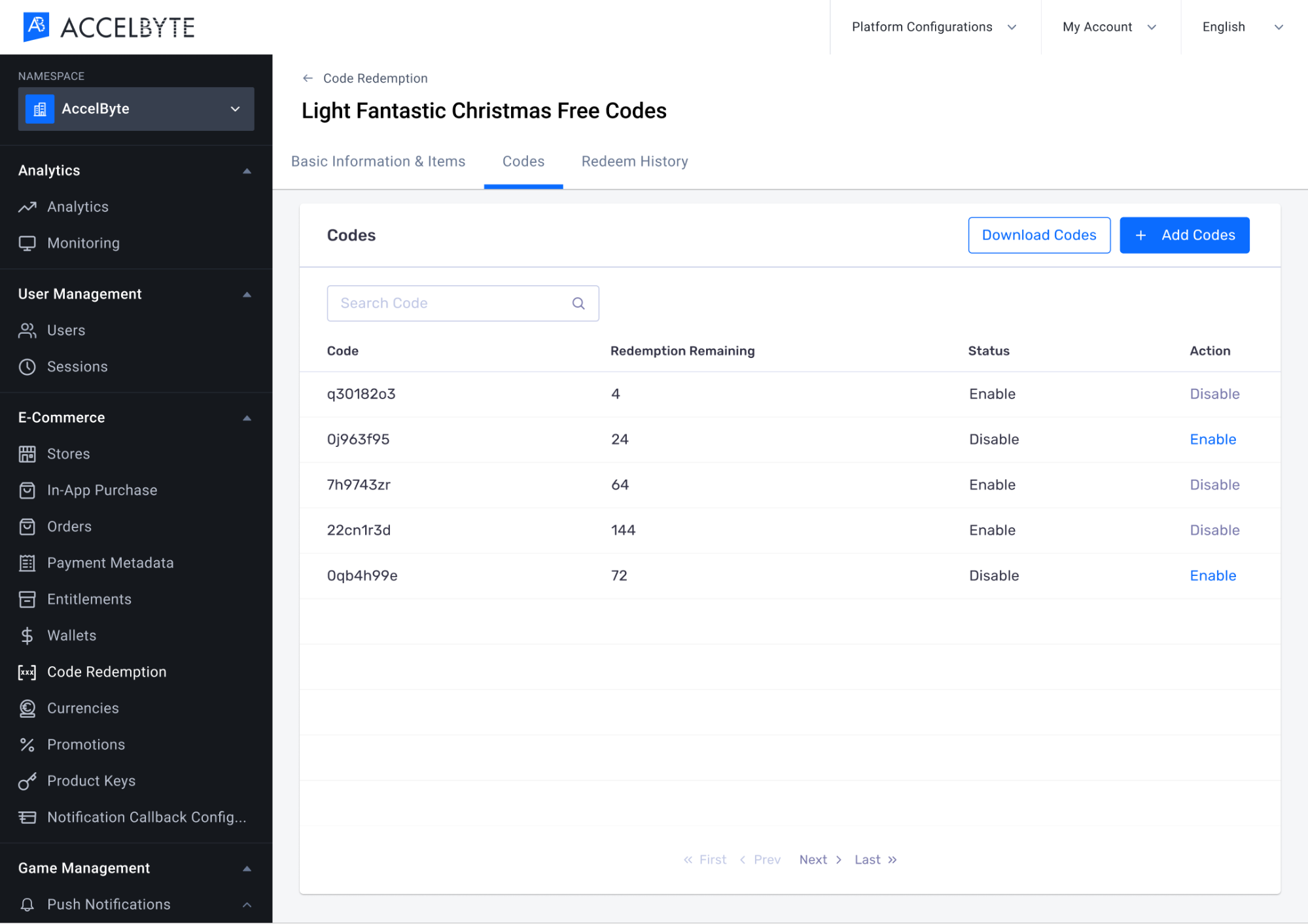
After the download is complete, you can open the file and see the code list you have created. The file will be in .csv format.
Get Redeemed Code History
In your Code Redemption, switch to the Redeem History tab, and you'll see the list of the redeem history. You can search the history by User ID to see the redeem history for a user or, you can search by Code to get the history based on the code.
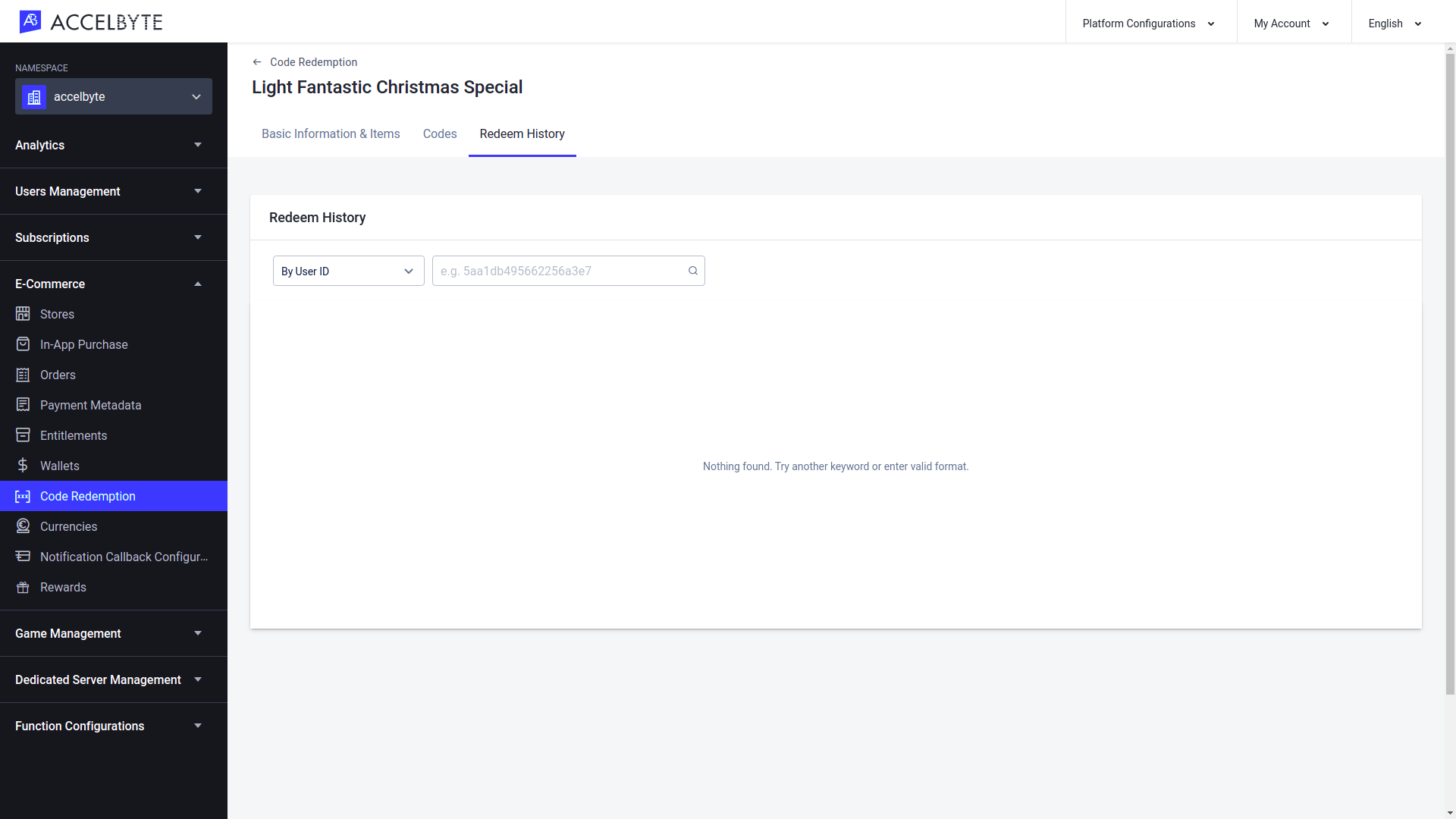
Related Concepts
- Check out our Cloud API Reference for code redemptions.